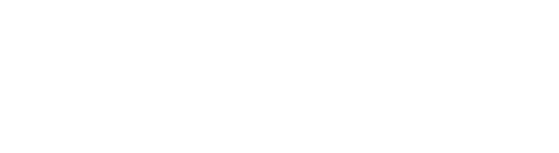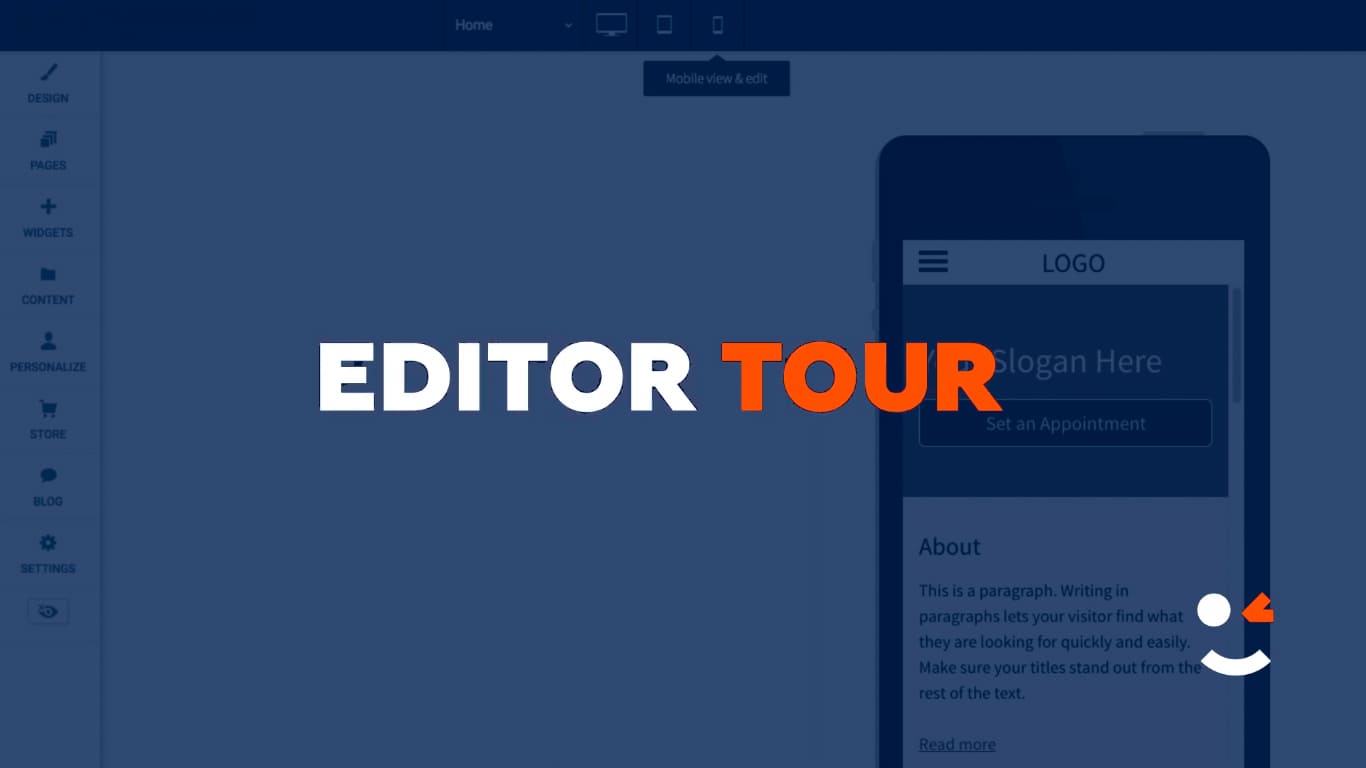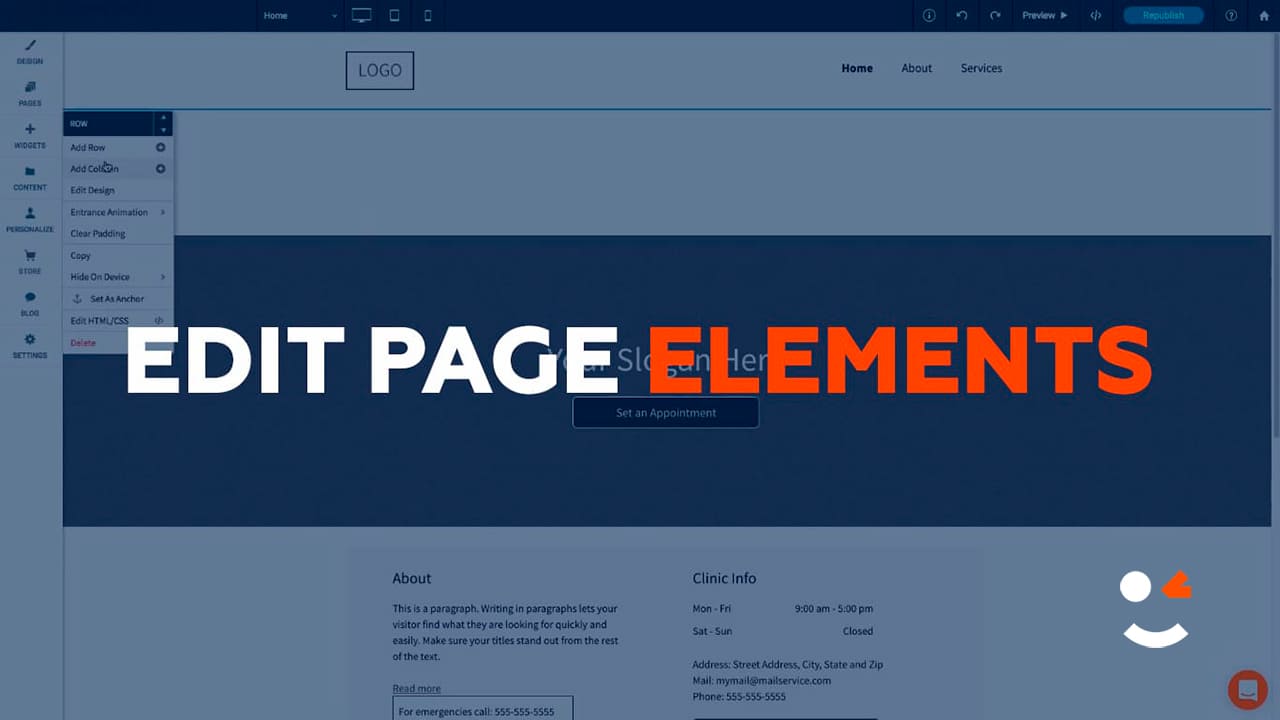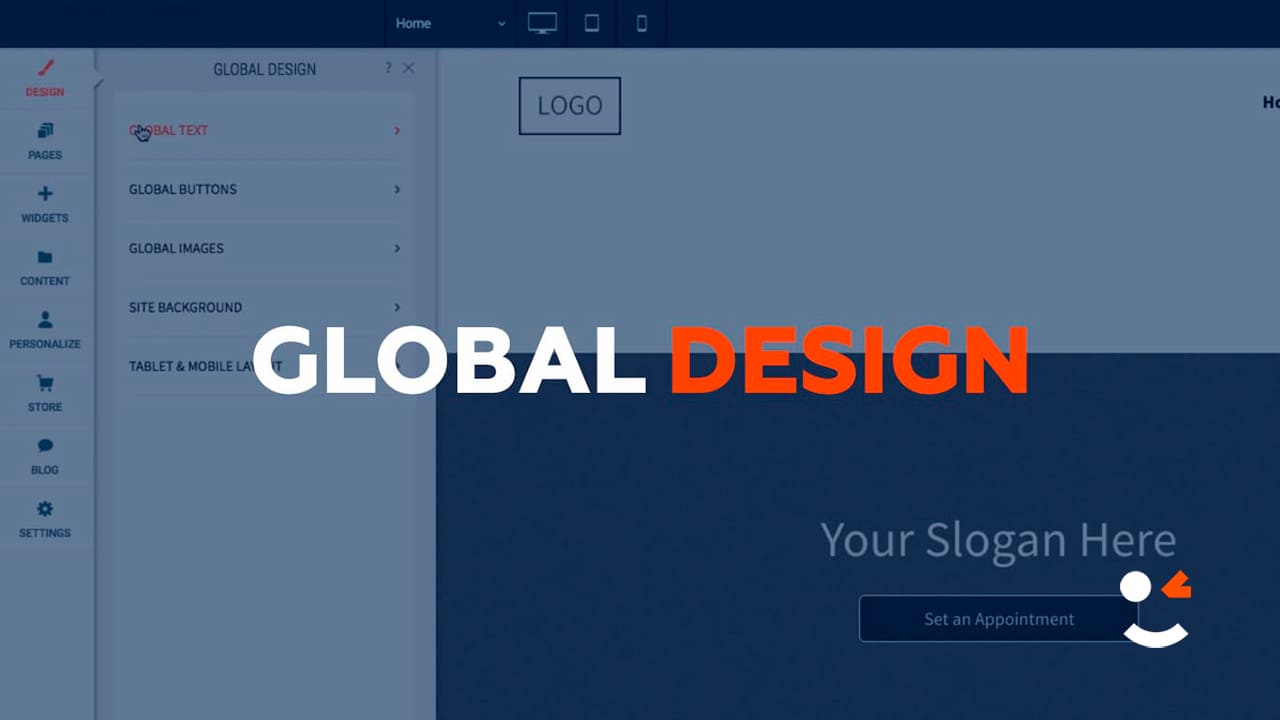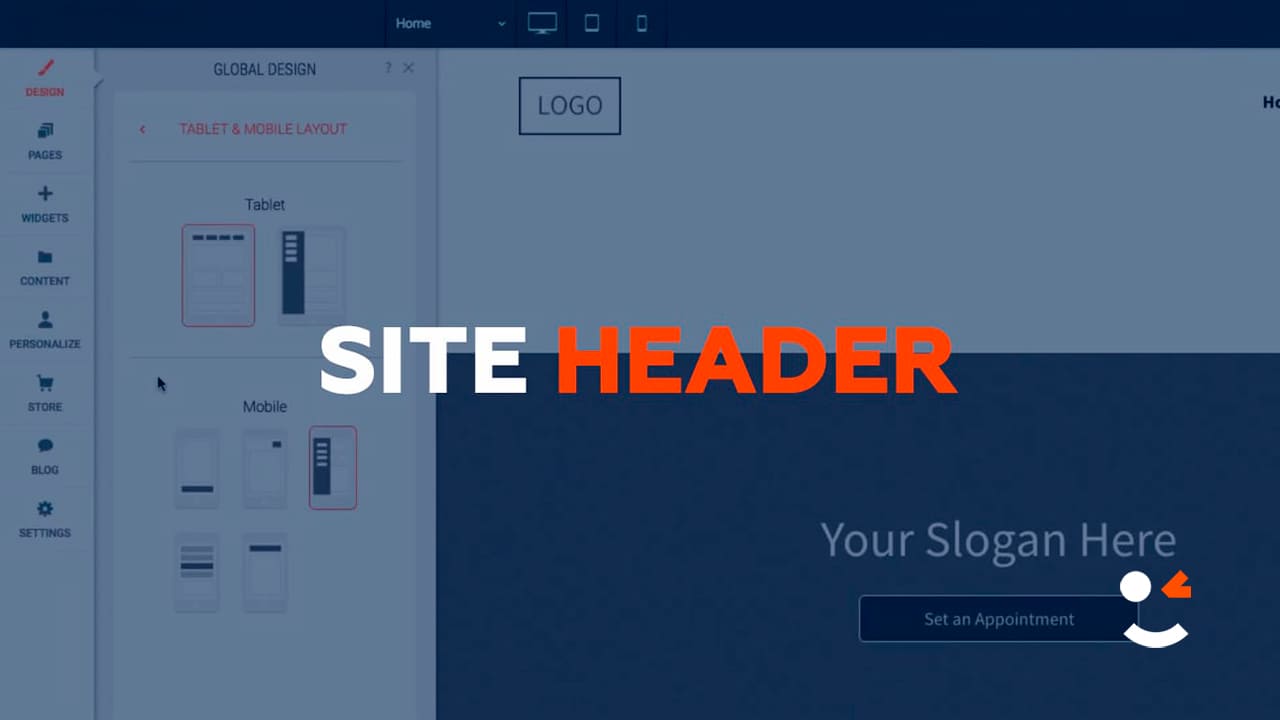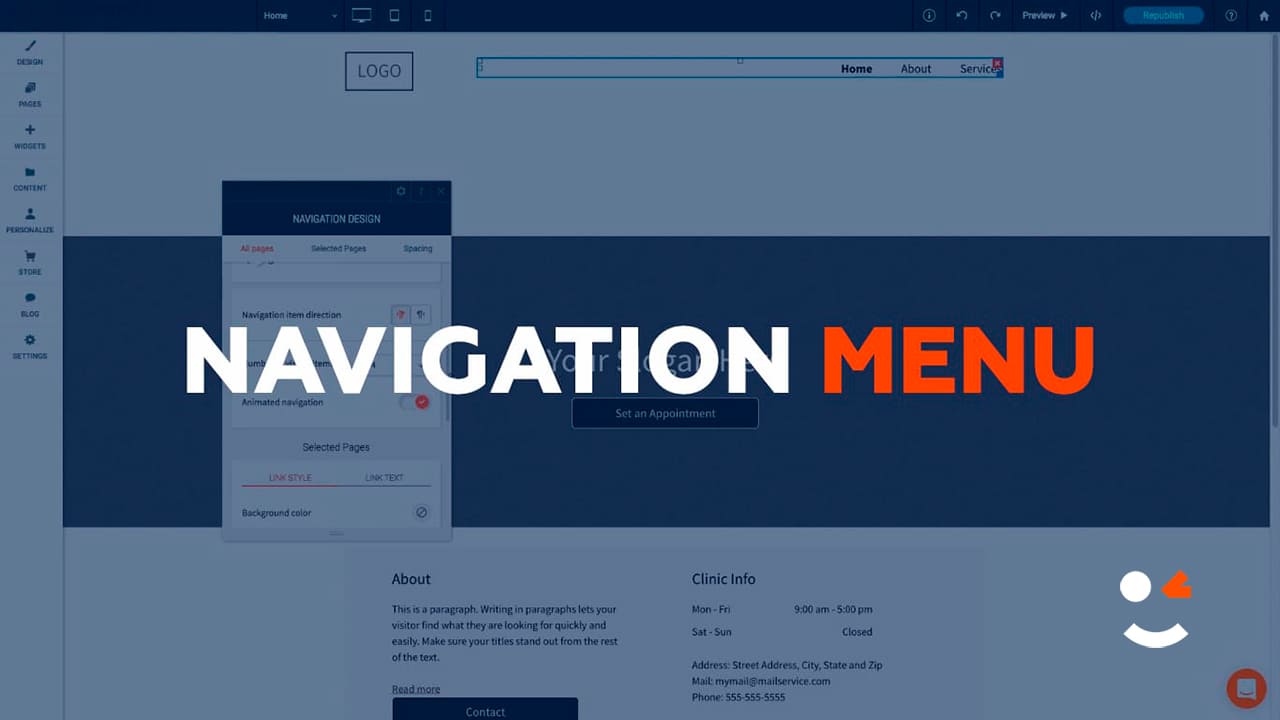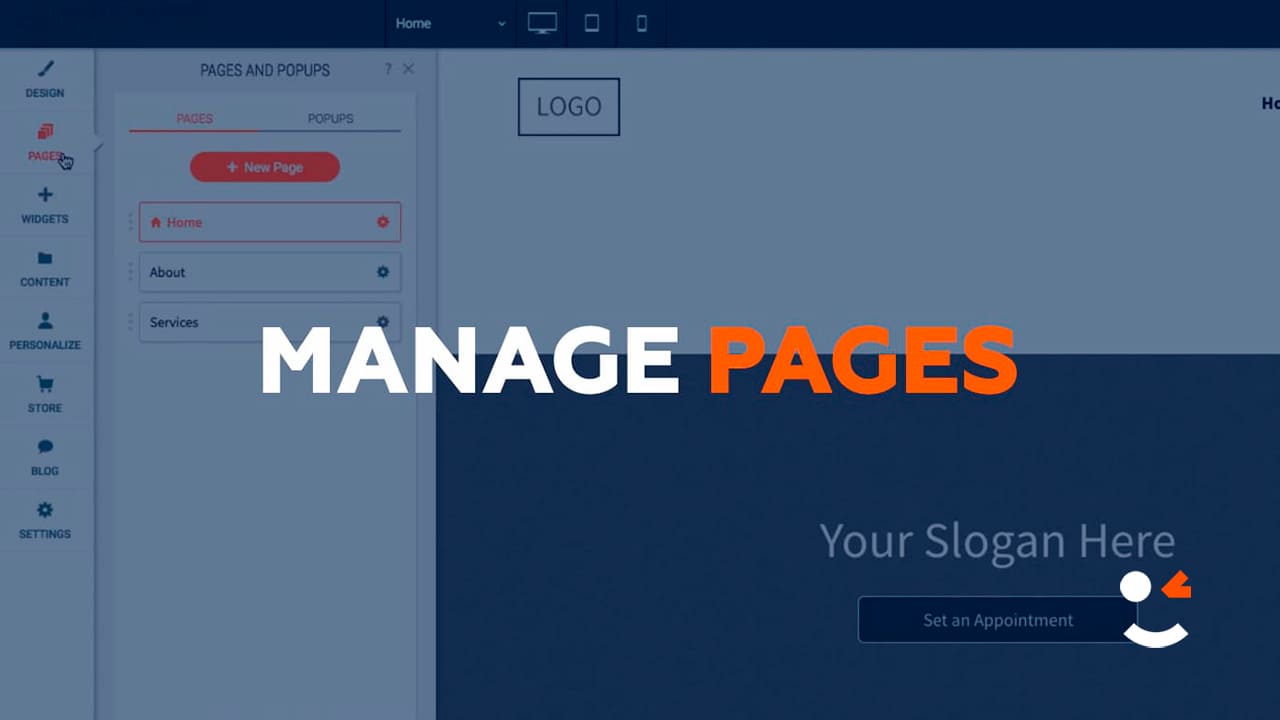Manage and Import Content
Manage and Import Content
Provides a place to store and retrieve images, files, and information for your site. The Images & Content section allows you to quickly add new images and access existing images, files and information. File size limit is 50 MB.
Note
Any file (text, image, video, and so on) uploaded to the system is publicly available. No personal and/or confidential information should be uploaded. To remove the file completely, delete the file from the picker.
Note
Changes made to specific widgets on the site override content added to the Content menu.
To access content, in the left panel, click Content.
To learn more, see the following video:
Import Content
To import your own content onto the site, in the left panel, click Content, and then click Import content. Type your Site URL or Facebook page and click Import.
Collect Content from a Client
To collect content directly from the client, in the left panel, click Content, and then click Collect from the client. Copy and send the URL to the client so that they can upload their own content. To disable forms so clients cannot change the business information, select the check box.
The Import Content tool does not always allow you to import all of the content on a site; it is limited by what our robots are able to see.
Can I customize the content collection form?
You can add as many Business Texts or Images as you want to add custom fields to the form and connect these fields around the site.
To add custom Business Texts or Images, in the side panel, click Content, and then click Business Text or Business Images. Click Add Another Text or Add Image.
Manage Images
Select existing images in the Photo Gallery or add new custom images by clicking Upload New Image.
Manage Files
To upload a file, click Upload New File. When hovering over the file, a gray X button appears in the top right corner. To delete files, click the X.
Manage Form Responses
To delete responses received through a contact form, in the left panel, click Content, and then click Manage Form Responses.
The Form Responses page allows you to remove any response to any form on the site. You can search for relevant responses in the Search visitor info search box. Ensure you search for the exact name, phrase or characters.
Business Information
To add or edit information about your business, in the left panel, click Content, and then click Business Info. You can choose to enter one or more of the following:
- phone numbers
- email addresses
- addresses
- social accounts
This information will automatically be used in relevant widgets.
Add a Facebook Profile
When entering your Facebook URL in the URL section, make sure to use the proper Facebook ID for your page:
https://www.facebook.com/ + ID of the page
Find the Facebook Page ID
The Facebook Page ID is at the end of the URL, as shown in bold in the examples below:
https://www.facebook.com/</wbr>123456789123456
Business Text
Give more information about your business to site visitors. Describe your business goals and explain why customers should use your products or services. In the left panel, click Content, and then click Business Text. Enter one or more paragraphs of information in the following sections:
- About Us
- Company Overview
- Business Services
You can later reference this information when building your site.
Add Local Business Schema
To generate local business schema for your site, see Local Business Schema.
Find and Replace
This tool lets you automatically search your site for certain addresses, phone numbers, emails, and social media options and replace them when you need to update them.
In the left panel, click Content, and then click Find and Replace.